How to Use Airwander: The Ultimate Guide to Hacking Flights
Welcome to the ultimate guide on using airwander for smarter travel planning! With airwander, you can add custom stopovers between any two cities, turning long layovers into exciting mini-trips. This guide will help you navigate the website and make the most of its features to save money and explore new destinations.
You’ll learn about who’s behind airwander and what goats have to do with a flight metasearch, discover useful and hidden airwander’s features, and get ready for the next-level travel planning experience – all from adding stopovers and customizing itineraries to booking separate tickets and joining the Airwander Premium Club for extra benefits. Now is the time to level up your travel game!
- Who created airwander and why?
- What do you need to know about stopovers?
- How to plan trips with stopovers on airwander?
- Step #1: Start your search on airwander
- Which trip type to choose?
- Do I need to specify the number of passengers right away?
- Can I find stopovers with other cabin classes than Economy?
- Where do I set the currency?
- How do I change my home airport & add planned destinations?
- How do I switch my origin & destination?
- How do I remove destinations?
- Can I edit my trip after starting a search?
- Step #2: Choose your dates
- Step #3: Start your stopover adventure with airwander
- Step #4: Customize your stopover options
- Stopover cards
- Stopover filters
- Reorder your stopover options with Sort by filter
- Choose where to add a stopover with Legs filter + Timeline
- Use Days filter to adjust the time you’d like to spend in your stopover city
- Apply Nonstop filter if you want to avoid unnecessary layovers
- Play around with Continents filter if you’re destination-focused
- Experiment with compass to Navigate your trip around the world
- Use Search filter to find a specific stopover city or check all stopover cities in a specific country
- Step #5: Check savings
- Step #6: Get the best deal by adding & removing stopovers and adjusting dates
- Step #7: Finalize your airwander itinerary
- Step #8: Book separate tickets to avoid hidden commissions
- Step #9: Join Airwander Premium Club
- Step #1: Start your search on airwander
Who created airwander and why?
Airwander was created by two passionate travelers who wanted to make finding cheap flights easier. Unlike big corporate giants like Kayak, Skyscanner, or Google Flights, Airwander is a start-up powered by just four dedicated people, and some cute goats for mental support (not kidding).
@airwander Can we please board a plane next time? @American Airlines @Air Canada @United Airlines @Alaska Airlines @Spirit Airlines @LAX #goatoftiktok #babygoat #cutegoatvideo #travelgoat #travelinggoat #babygoatsoftiktok #babygoatsarethebest #pets #petsoftiktok #travelwithpets #adorableanimals #travel #airportgoals #airports #laxairport #airwander #lax #flywithpets
♬ The Cuppycake Song – Amy Castle
Each team member wears many hats to keep the platform running smoothly. Our founder went from zero to hero in front-end development in just a few months to rise up to the challenge of substituting a senior developer! We’ve been keeping airwander afloat for ten years without much support because we believe in our mission.
Our journey began with endless flight hacks across South America. We realized that combining separate flights with stopovers could help travelers explore more destinations for less money. This discovery led to the birth of airwander. We are all avid travelers. And we want you to travel more, too. Despite our small size, we are committed to making your travel experience better and more affordable. Every piece of feedback helps us improve and grow. With airwander, the adventure never stops, and neither does our hunt for budget-friendly flights. Join us, and let’s explore the world together!
What do you need to know about stopovers?
It’s one of the ways to optimize your travel budget while traveling more, not less. To be more precise, adding a stopover to your trip is like having a bonus mini-vacation on top of your already planned vacation!
- Why travel with stopovers?
- How to add stopovers?
- When to plan stopovers?
- Where to book stopovers?
You can find all the answers in this video! However, if you’d love a step-by-step guide to hacking flights with airwander & expert traveler tips – keep reading. You won’t regret it, I promise.
@airwander This is how to use airwander.com to add a stopover to your next trip! #stopovers #cheapflights #stopoverflights #budgettravel #flightsearch #airwander #flighthacks #cheapfligthhacks
♬ original sound – airwander
How to plan trips with stopovers on airwander?
Here’s a quick overview of the main pages and navigation:
- Home Page: Start your search by entering your origin and destination cities.
- Explore Page: Wanna go Anywhere? Let airwander surprise you with the cheapest destinations.
- Stopover Page: Add and customize stopovers to make your trip more exciting & less expensive!
- Itinerary Page: Browse, adjust, and perfect your travel itinerary.
- Booking Page: Confirm your trip details and book your flights.

Use the navigation bar in the header to switch between these pages. The page you’re currently on will have a dark blue color icon in the navbar. The blue outline means you can switch to that page if want, and a greyed out icon means you need to finilize your search before accessing this page. It’s all flexible to make travel planning process more efficient. Let’s move on to 9 steps of building an epic trip with airwander.
Step 1: Start your search on airwander
You can start your search with just selecting your origin & destination, dates, and clicking ‘Add stopovers’ button, but you might find some of the hints & hacks below quite helpful. Also, if you already have an airwander account, this is the perfect moment to sign in for a seamless search experience. If you don’t have an account yet – this is your sign to create one.
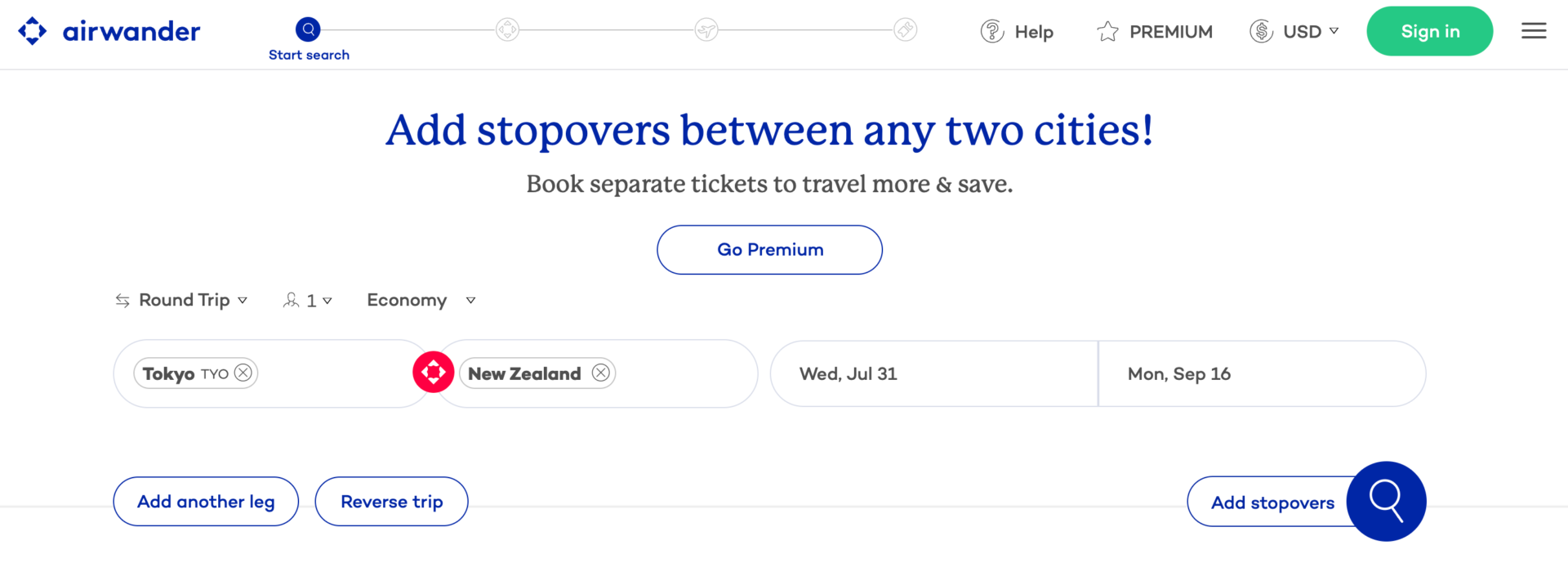
Let’s begin with setting the basic trip parameters, such as:
- Trip type
- Number of passengers
- Cabin class
- Currency
Which trip type to choose?
On airwander, you can select from One Way, Round Trip or Multi City Cruise trip types. Importantly, you can add stopovers in any of them. They stand for a one-way ticket, a trip where you’re flying to a destination and back, and a multi-city trip, which is an itinerary that has at least 2 legs, where your first origin is not the same as your final destination. Multi City Cruise can also be any itinerary that has 3 or more legs. However, you don’t have to worry about it, as these are the standard trip types. You can start with any of these and then just use the “Add another leg” button for adding more destinations to your search.
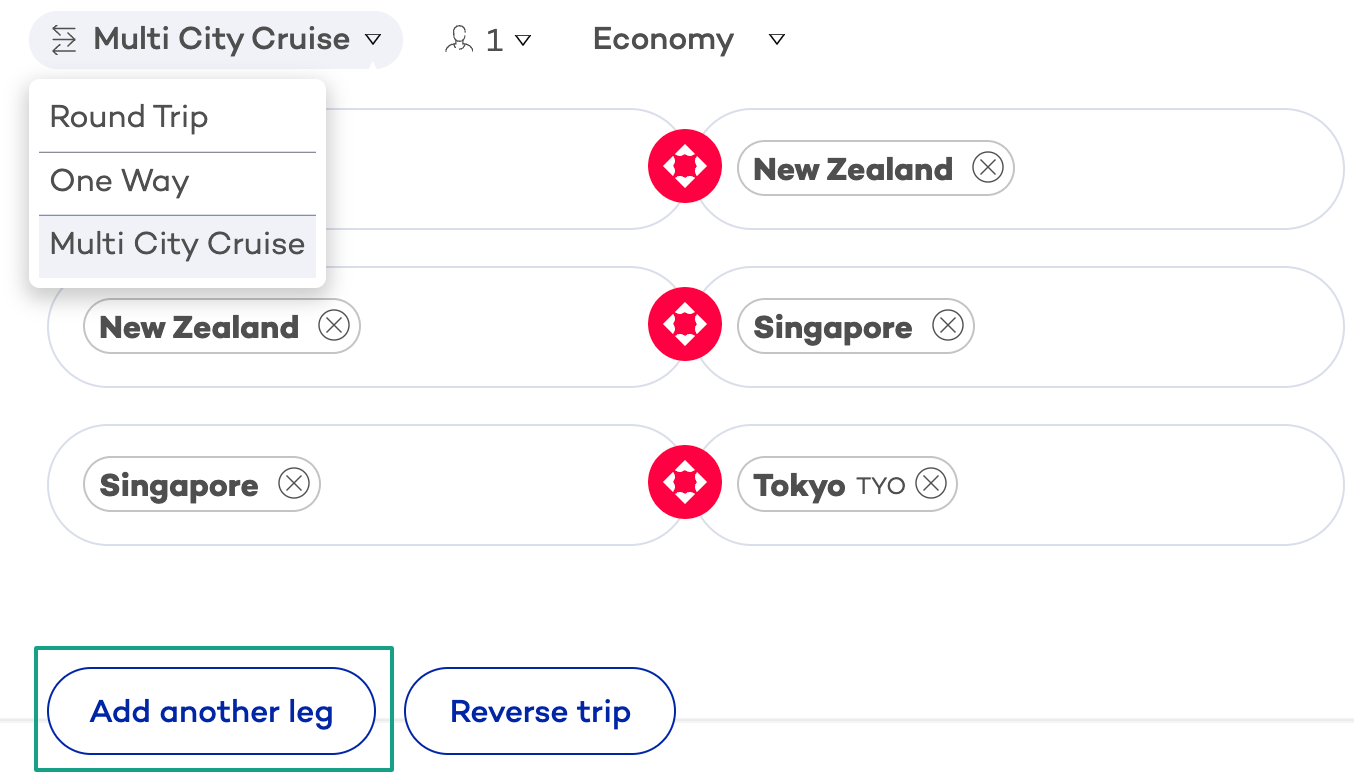
Do I need to specify the number of passengers right away?
You can if that’s convenient for you. However, I’d suggest searching with just 1 passenger to make sure you’re finding the cheapest deals. When airlines or OTAs have just 1 ticket left at the lowest price, and you’re searching for 2 passengers – you’ll get 2 tickets at the higher price. You can experiment with the number of passengers whenever you need to. But it’s recommended to do it at the point of selecting an itinerary you’d like to book.

Can I find stopovers with other cabin classes than Economy?
Yes, you can. Then it’s crucial to set your preferred cabin class at the beginning of your search, as it will affect the stopover price predictions. Also, keep in mind that there’s overall less data about the flight routes in other cabin classes than Economy, so airwander might sometimes not have a price prediction ready for you. Then, you’ll see this icon instead of a price on a stopover card.
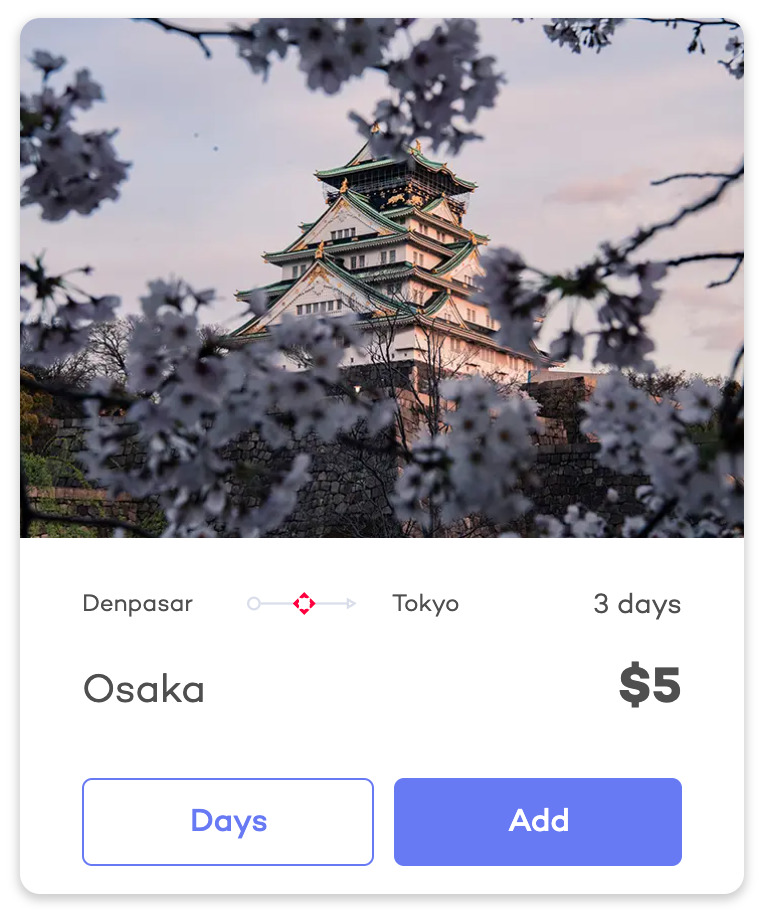

Where do I set the currency?
On your laptop or computer, you’ll see the currency setting in the header. Possibly, on your tablet, too. However, if you’re using a mobile browser, you’ll need to click on the burger menu in the top right corner and select the currency in the dropdown menu.
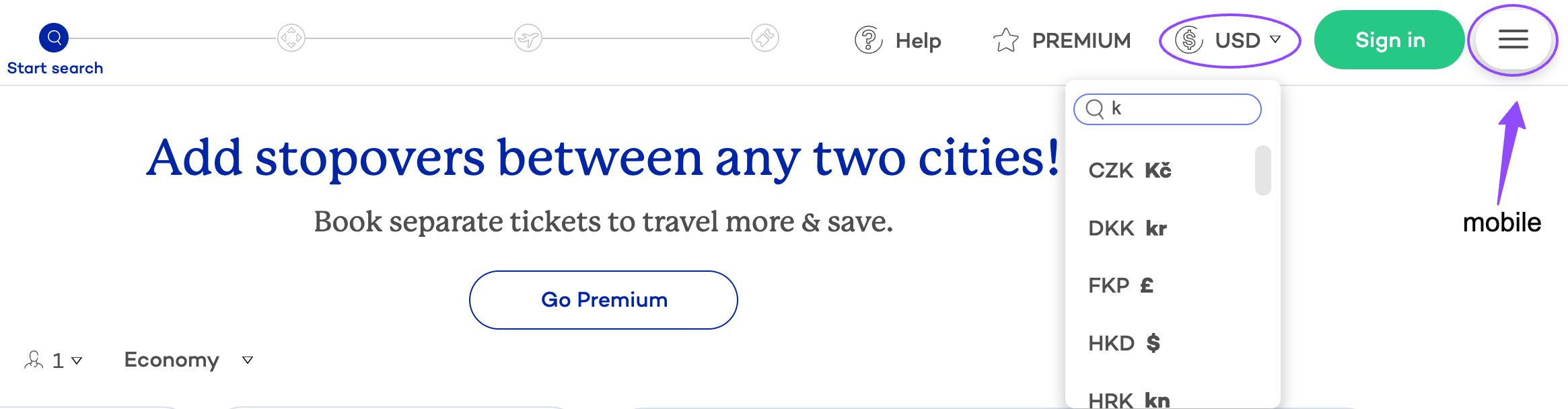
How do I change my home airport & add planned destinations?
There are 2 ways to start your search on airwander. It depends on whether you already have any travel plans in mind or would rather explore anywhere.
I’d like to start with specific origin(s) & destination(s).
Sure! Then, just enter your origin and destination cities, or specific airports, or countries in dedicated fields on airwander’s homepage. Then, click the ‘checkbox’ icon or click out of the pop-up.
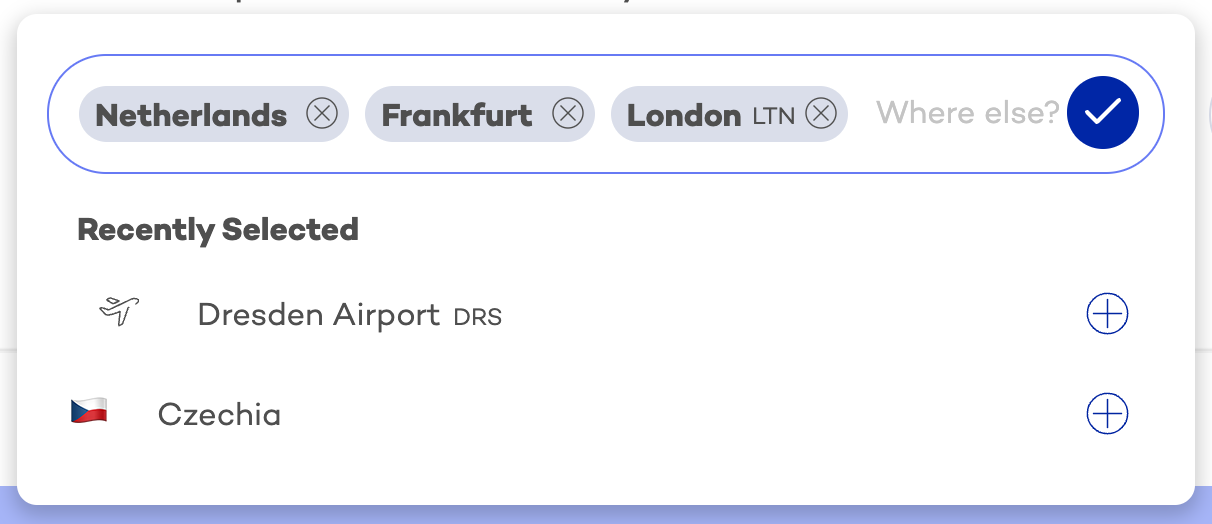
When you select the city with multiple airports, like Paris, London or New York, all of the airports will be included in your search. If you want to deselect some of them, enter the city name in locations pop-up, and use ‘x’ icon to remove unwanted airports. Also, keep in mind that when you search with specific airports, the stopover predictions tend to be more accurate.
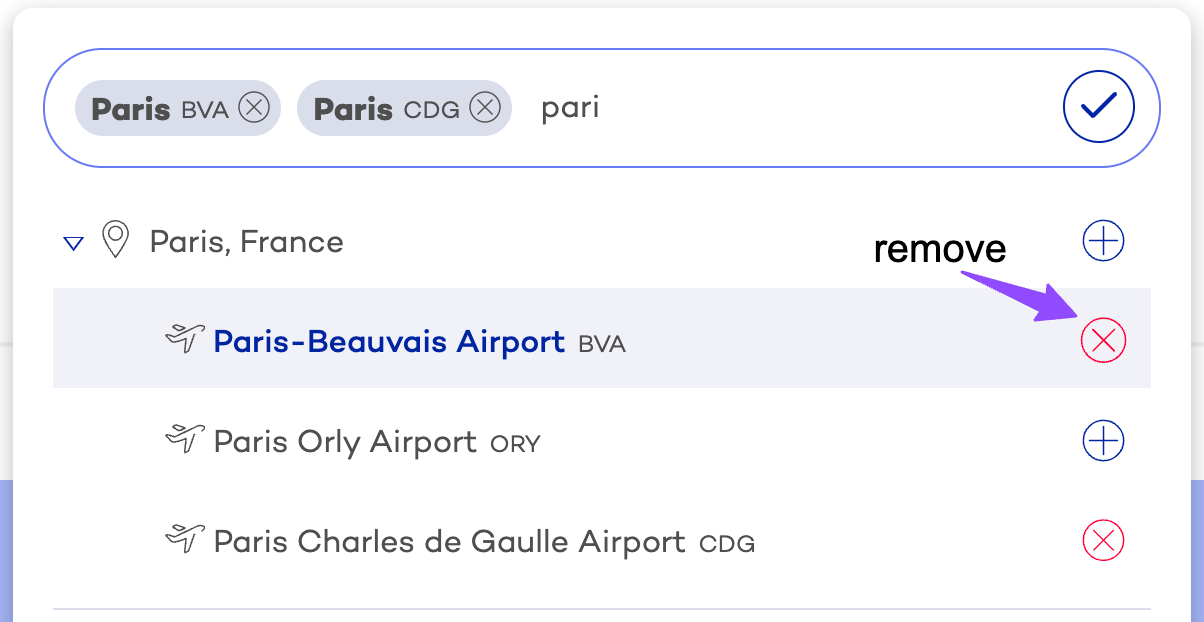
I’d like to see which destinations are the cheapest to visit.
Right! Then Explore mode is going to be the best for you. Just enter your home airport and instead of selecting a specific destination, select Anywhere from the dropdown menu. It’s the default option for destination, so you might not even have to do anything. You’ll see the main search button name change from “Add stopovers” to “Explore.” That’s how you know you’re going in the right direction!
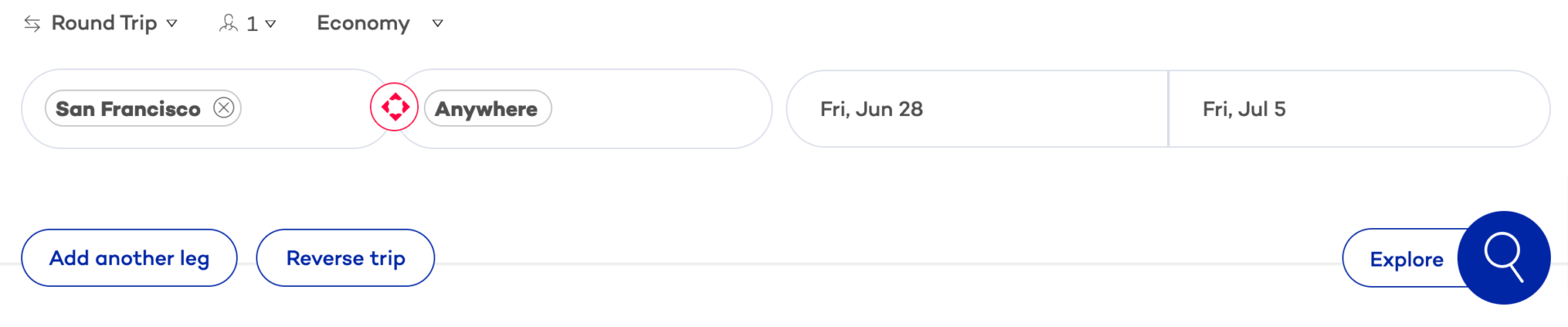
How do I switch my origin & destination?
With just 1 click! Use the “Reverse trip” button below to switch your origin & destination for one-way or round trip, or reverse the order of the whole trip for a multi-city cruise.
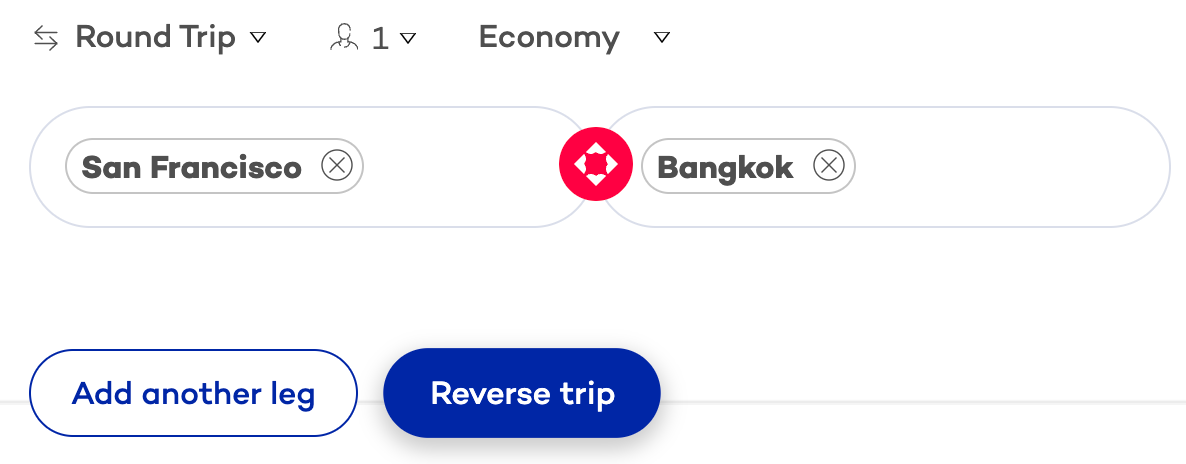
How do I remove destinations?
For removing a location, use the ‘x’ icon on any of the locations you have as origins or destinations. Please note that you can’t remove Anywhere – you can only replace it with any of your destination choices.

For removing a leg, use the ‘x’ icon on the right side of the origin & destination row (in desktop). The same icon can be found below the origin & destination row (in mobile). You can only remove legs when your trip type is set as Multi City Cruise.

Can I edit my trip after starting a search?
Absolutely! You can edit your airwander search at any point. However, one important aspect to note is that after you move forward from home page, your search will be available in 2 different views:
- Quick edit (default, great for 1-2 edits at a time)
- Modify (for bigger or more changes to your trip)
When should I use Quick Edit?
Think of this view as a trip summary, where you can easily change one element at a time. For example, you can adjust the departure date or replace your destination. It’s also very useful as a Legs filter, when you’re browsing stopovers. Then, you just click any of the trip timeline legs for which you want to display or stop displaying stopovers. For more tips on using trip timeline as a stopover filter, continue reading!
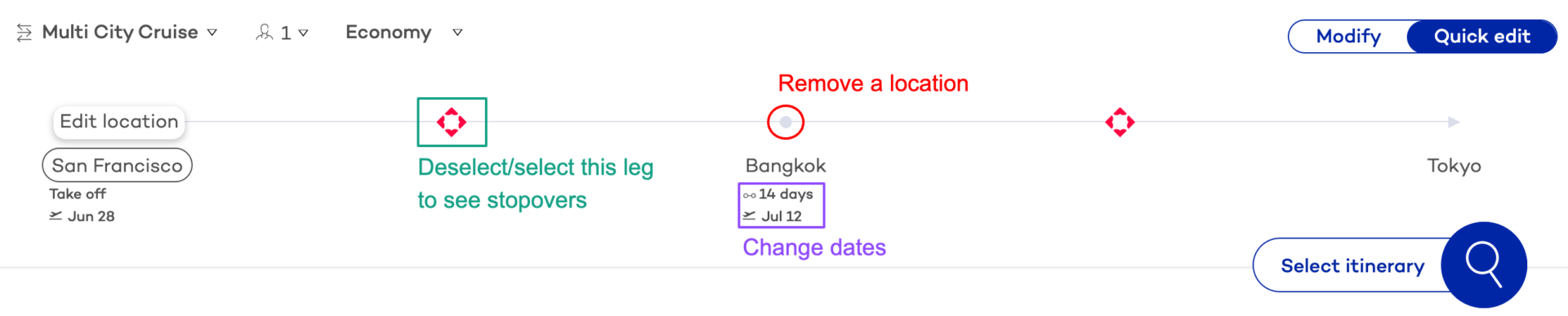
When should I “Modify” my trip?
When you want to either make a lot of changes to your search, or start a different one, there’s no need to return to the home page. You just switch to “Modify” and then you can:
- Add, remove or replace locations
- Change dates
- Add & remove trip legs
- Switch your origin & destination or reverse your trip
- Add stopovers for a specific trip leg
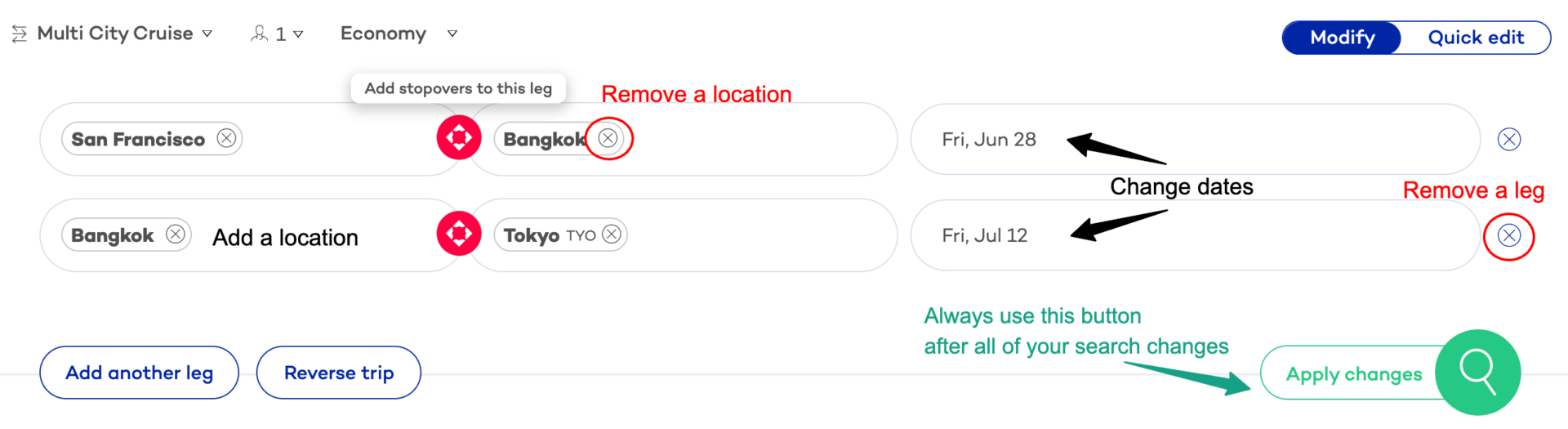
Step 2: Choose your dates
If you already have dates in mind, just open the calendar and use left and right arrows to find the month that you need. Then, pick a date. For roundtrips, after you’ve selected your departure date, you’ll be automatically directed to your return date selection. The prices you see are predictions of one-way flight tickets for your specified origin & destination pair. Green-colored prices mean potentially cheaper days to fly! Also, don’t freak out if you don’t see the prices right away. Either they’re still loading, or you might have Anywhere set as your destination.
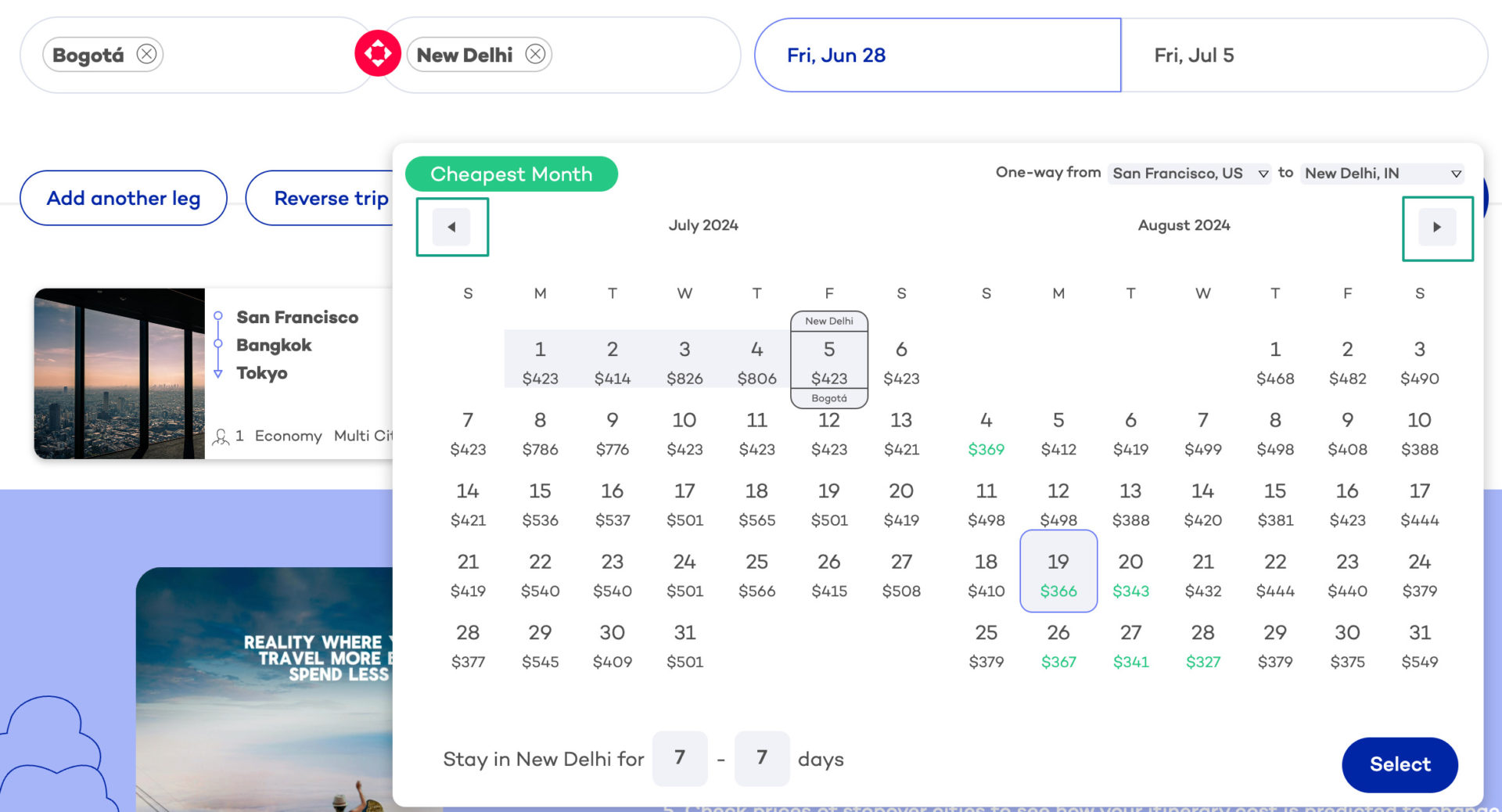
How do I use flexible dates?
Select a day which is within the range of flexible dates you’re planning your flights around. You’ll know that it’s a selected date when its outline has changed to violet color. Then, click on one of the small arrows on the left/right sides of your date cell, and drag left or right till the point where you’d like your range to end.
Step 3: Start your stopover adventure with airwander
Yes, we’re finally at the point of starting an epic stopover adventure planning! There are 2 ways to access stopover suggestions. Choose the best one for you depending on whether you’d like to add a stopover on a specific trip leg, or would like to see all available options.
Use red stopover icons between your origin & destination
As soon as you’ve specified both origin and destination of at least 1 flight leg, you can see stopover suggestions for that leg. So just click on a red icon between them, and you’re all set! If you’re clicking on this icon, and nothing happens, it means you probably have Anywhere instead of your origin or destination.
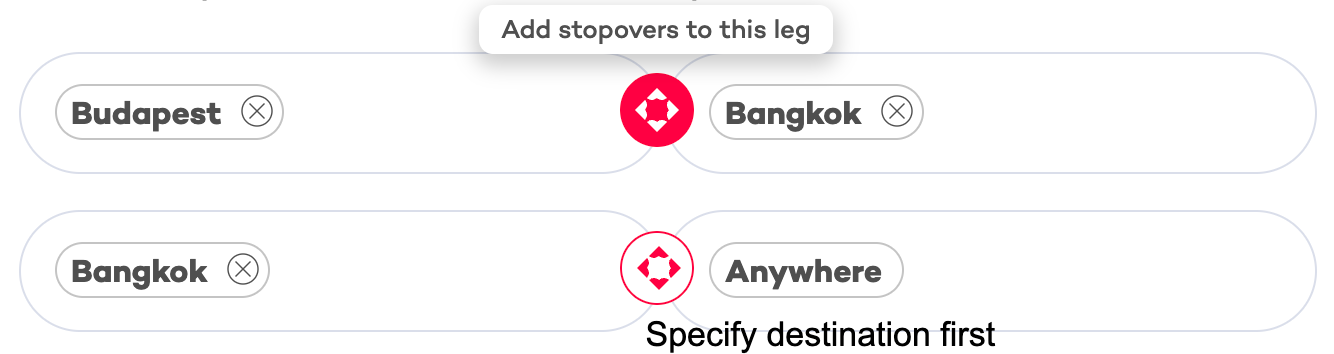
Use main search button to “Add stopovers”
This option works well when you’re open to suggestions and have a more flexible travel schedule. Then, instead of choosing to see stopovers for a specific trip leg, just use the main search button – it’s on the right side below the date fields. It will direct you to the stopover page with stopover suggestions for each leg, not just a specific one. This way it’s easier to find stopovers that reduce your overall trip cost.
If the main button doesn’t say “Add stopover” but “Explore” or “Anywhere,” it means that one of your origins or destinations is not specified. Then, before going to the page with stopovers, you’ll have a list of cheapest anywhere destinations to choose from. But don’t worry, it’s all really simple. You’ll see for yourself.
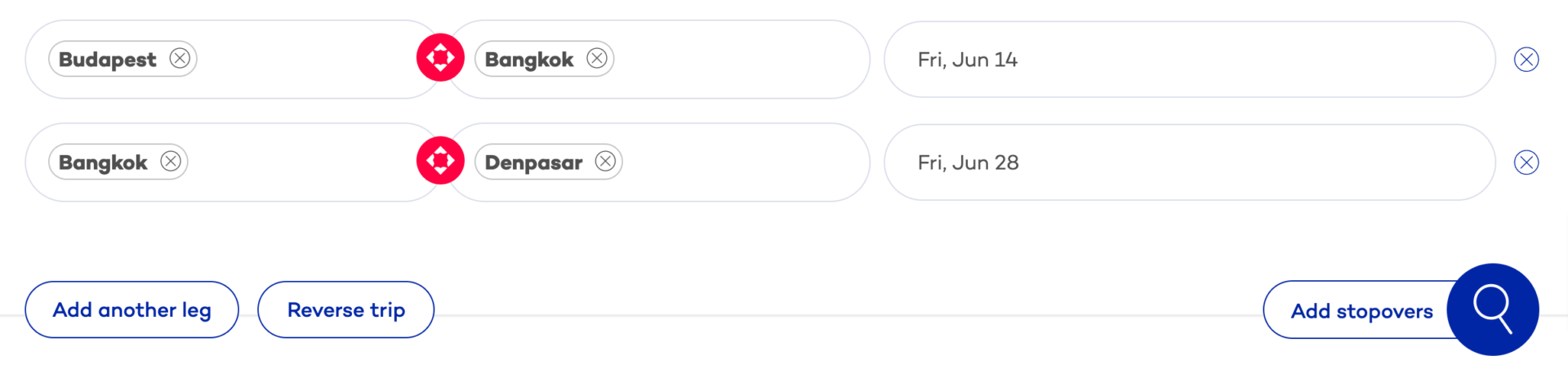
Step 4: Customize your stopover options
As I mentioned above, your search has transformed into a trip timeline that serves as a Quick edit mode. If you feel more comfortable, you can edit via the “Modify” option, as long as you ‘Apply changes” after a series of edits. But let’s focus on the highlight of this page, namely stopover suggestions!
Stopover cards
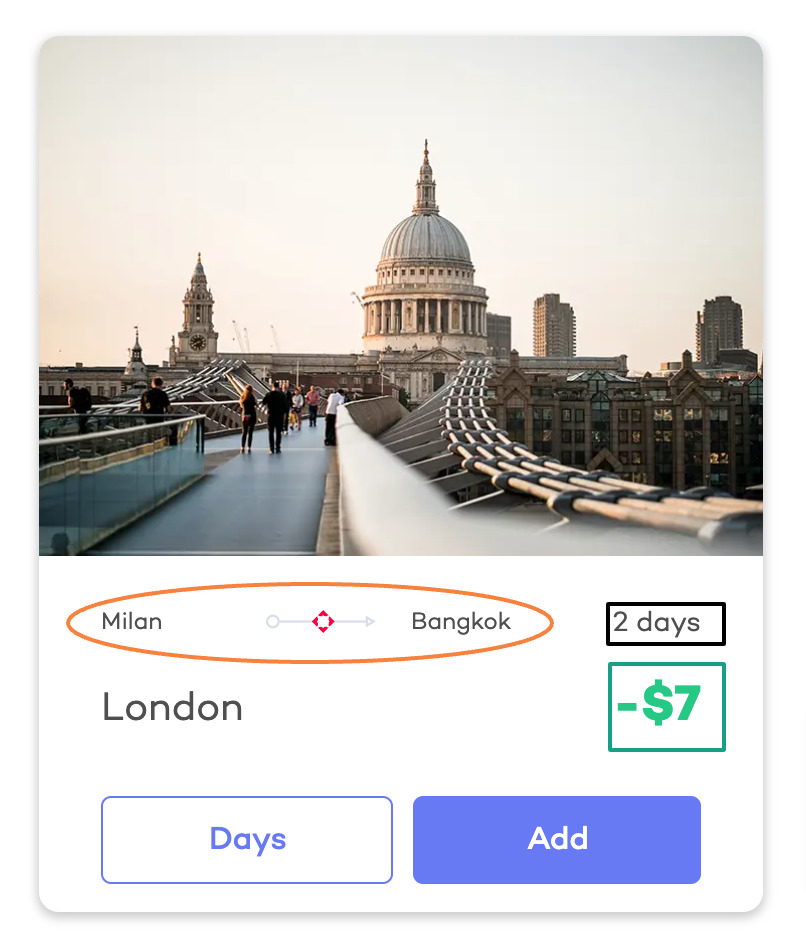
Adding a stopover is easy. Just click the “Add” button for the city you’d like to visit on your trip. Then you’ll move forward to select an itinerary that works best for you. However, let’s focus on the aspects of a stopover that you might find quite helpful. Each of the stopover cards on airwander includes:
- City
- That’s your stopover destination. And if you hover over the name, you’ll see the country where it’s located.
- Price
- It’s a predicted cost change of your total itinerary price. That is, when your whole itinerary costs $250, and you add a stopover that predicts -$7, it means that airwander has estimated your itinerary cost to drop to $243 thanks to stopover flights.
- Number of days
- It’s the time you’ll be staying at your stopover city. Keep in mind that it also includes flight time, so the actual time for exploring the city is going to be shorter. As a result, if you want to spend 3 days in a stopover city, you could experiment with setting stopover Days filter for 4-5 days to have enough time for sightseeing.
- Flight leg where a stopover will be added
- This small timeline indicates the trip leg where airwander predicts it to be the most optimal for a stopover to be included. So if you know ahead of time that some of your travel schedule segments are packed, you can deactivate stopover options from being displayed for these trip legs. You can do it with the Legs filter or by clicking on the timeline segments at the top of the page.
- “Days” button
- For changing the departure date from your stopover city.
- “Add” button
- For adding a stopover city to your itinerary.
Stopover filters
Another way to customize your stopovers is using the filters, which can make your stopover selection quite unique and uncover some hidden gems. You can choose from the following options:
- Sort by
- Legs filter +Timeline
- Days
- Nonstop
- Continents
- Navigate
- Search
When filter is applied, you’ll see a tag filter appear on your filter dashboard. Whenever you need to deselect a filter, use an “x” icon on its tag.

Reorder your stopover options with Sort by filter
This filter simply reorders stopovers on a page. I’d advise to sort by the “Cheapest” option in most cases. When stopovers are sorted by “Best,” you’ll see first the cheapest stopover for each of your flight legs. When you apply “Popular,” you’ll see stopovers for the most popular flight connections.
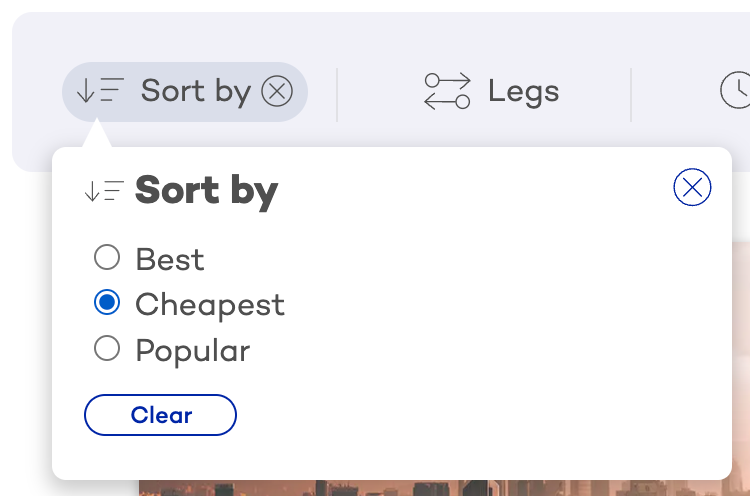
Choose where to add a stopover with Legs filter + Timeline
You can use the timeline at the top to only select legs where you have time to visit an extra destination – just click on a red icon once to deactivate a specific leg, and once more to reactivate it. You can do the same with checkboxes in the Legs filter.
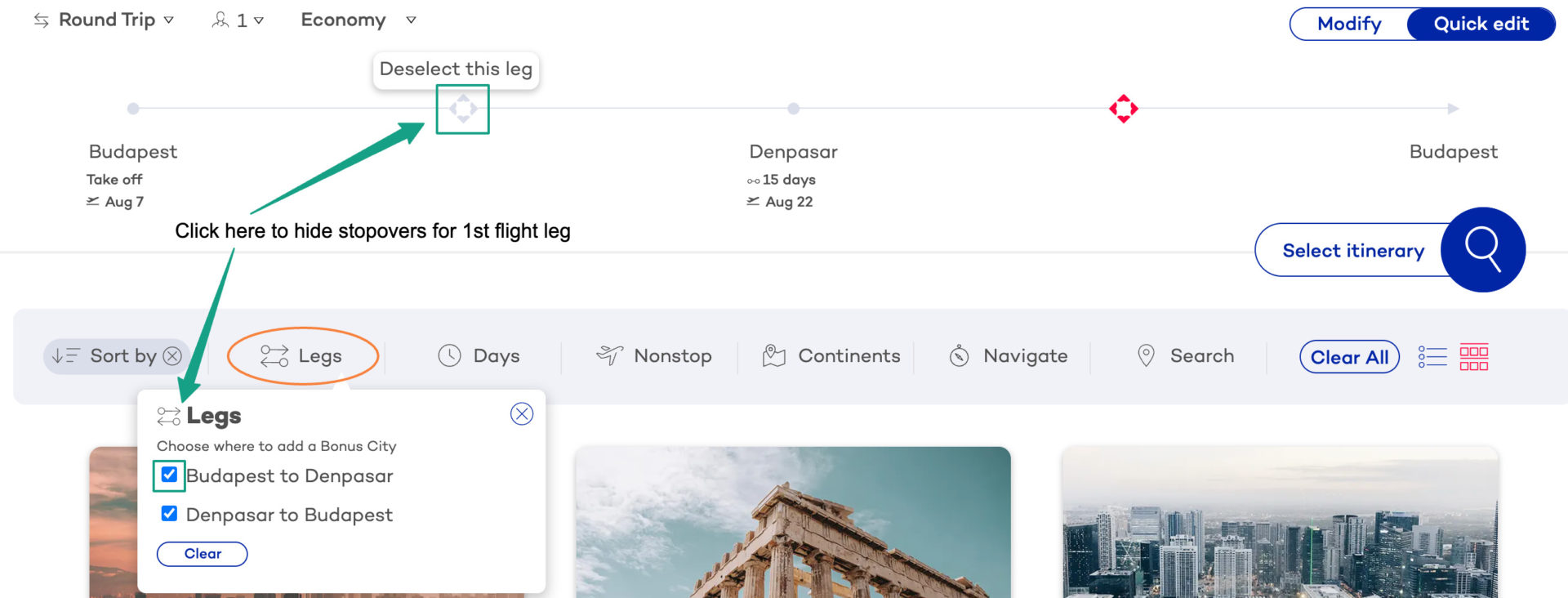
Use Days filter to adjust the time you’d like to spend in your stopover city
You can adjust the ‘plus’ and ‘minus’ icons for each of the legs to set custom stopover duration. You can set a different stopover duration for every leg, or the same for all using “All Legs” tab.
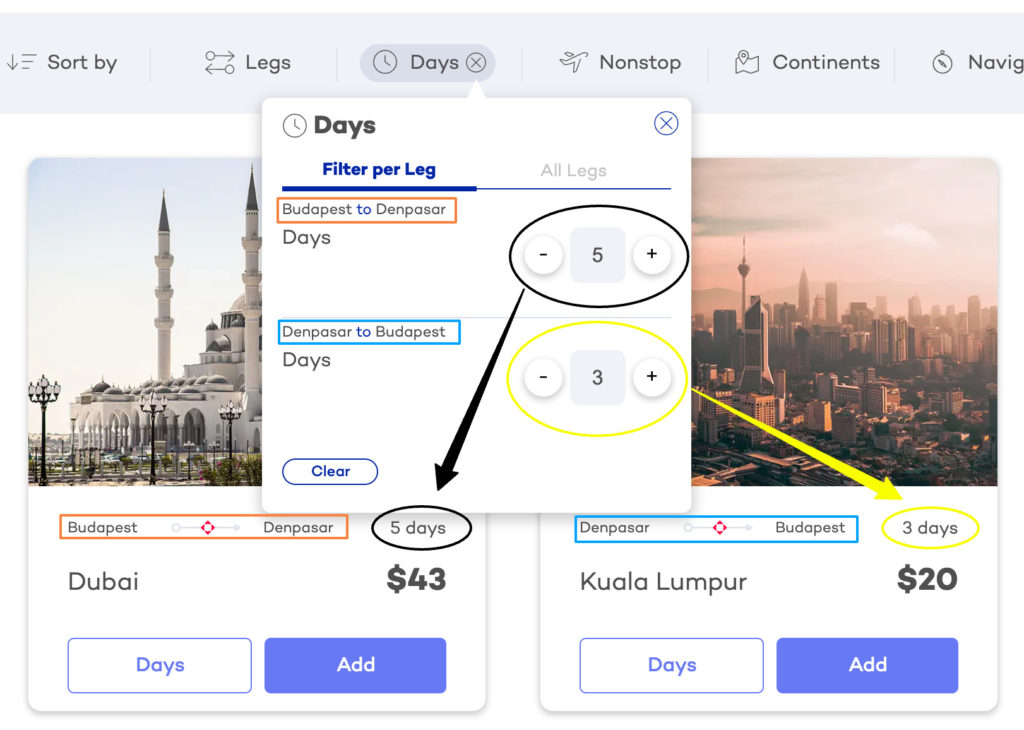
Apply Nonstop filter if you want to avoid unnecessary layovers
When the Nonstop filter is applied, airwander will show you the stopovers that have direct connections with your planned destinations. However, not all the routes have direct flights, so some stopovers may disappear from the list when this filter is applied. In addition, the average itinerary cost would increase with the Nonstop filter.

Play around with Continents filter if you’re destination-focused
Selecting or deselecting continents works great when you’re traveling to a different region of the world. Then, it’s the easiest to find cost-effective stopovers, as there are so many opportunities.
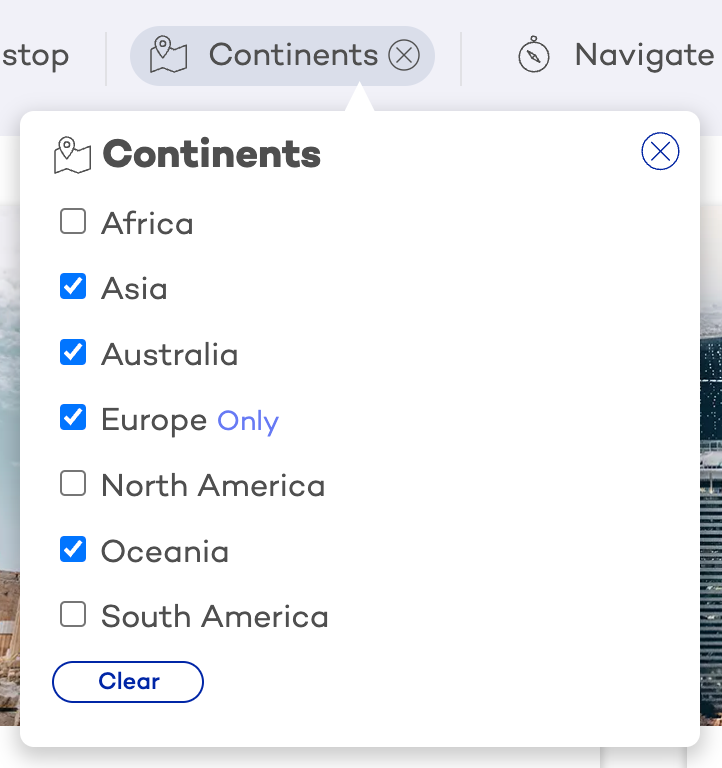
Experiment with compass to Navigate your trip around the world
Compass is a special bonus from airwander’s founder, and a legacy from previous airwander version. I’d recommend selecting one flight leg, and then using a compass to navigate north, south, east or west from the origin of the flight leg, depending on where your destination is.
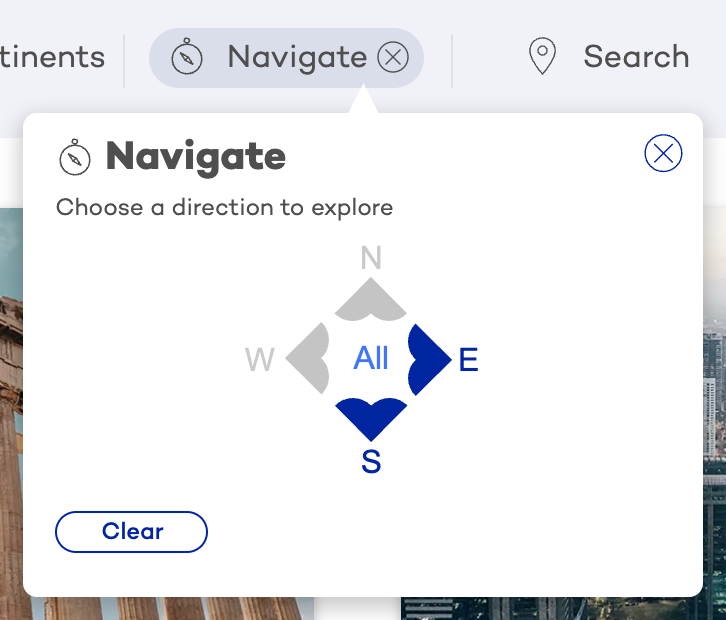
Use Search filter to find a specific stopover city or check all stopover cities in a specific country
Open the Search menu, type in an airport code or a city name, and select it from the menu. Whenever there’s at least one route to your stopover city available, you’ll see a stopover card appear. Then click to ‘Add’ it or adjust using other filters.
This filter also works great when you would like to plan a stopover in a specific country, but you aren’t sure which city to choose. Then use Search and type in the country name, and you’ll see all stopovers available.
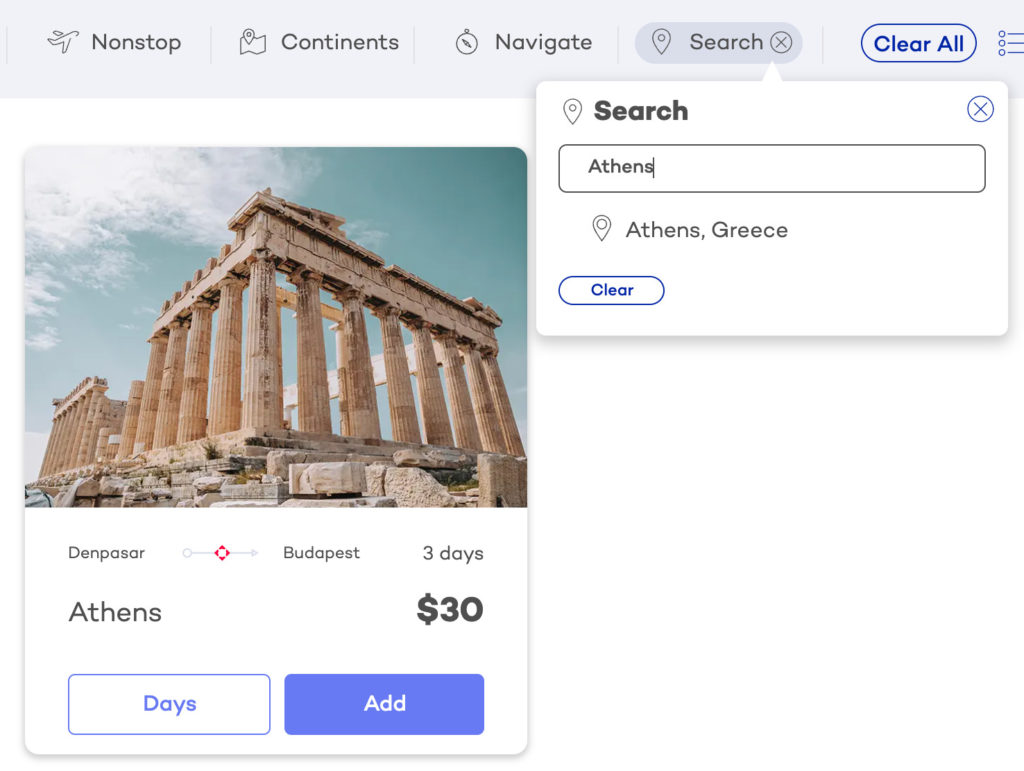
Step 5: Check savings
The prices displayed on stopover cards (-$58, -$26, -$23) are predictions of how much cheaper/more expensive your combined itinerary price is expected to get if you add this stopover city. When you apply different filters, or change dates or legs where you’d like to add a stopover, or adjust the time of stay in your stopover location, the prices you see on stopover cards will change accordingly.
When the price is in green color and has a “minus” sign in front of it, it means adding this stopover is predicted to bring down your itinerary cost. As opposed to it, when there’s a “plus” sign, it means stopover is estimated to be an additional cost. Sometimes, the price will show 0, which means that the cost of your trip is not predicted to change after adding a stopover.
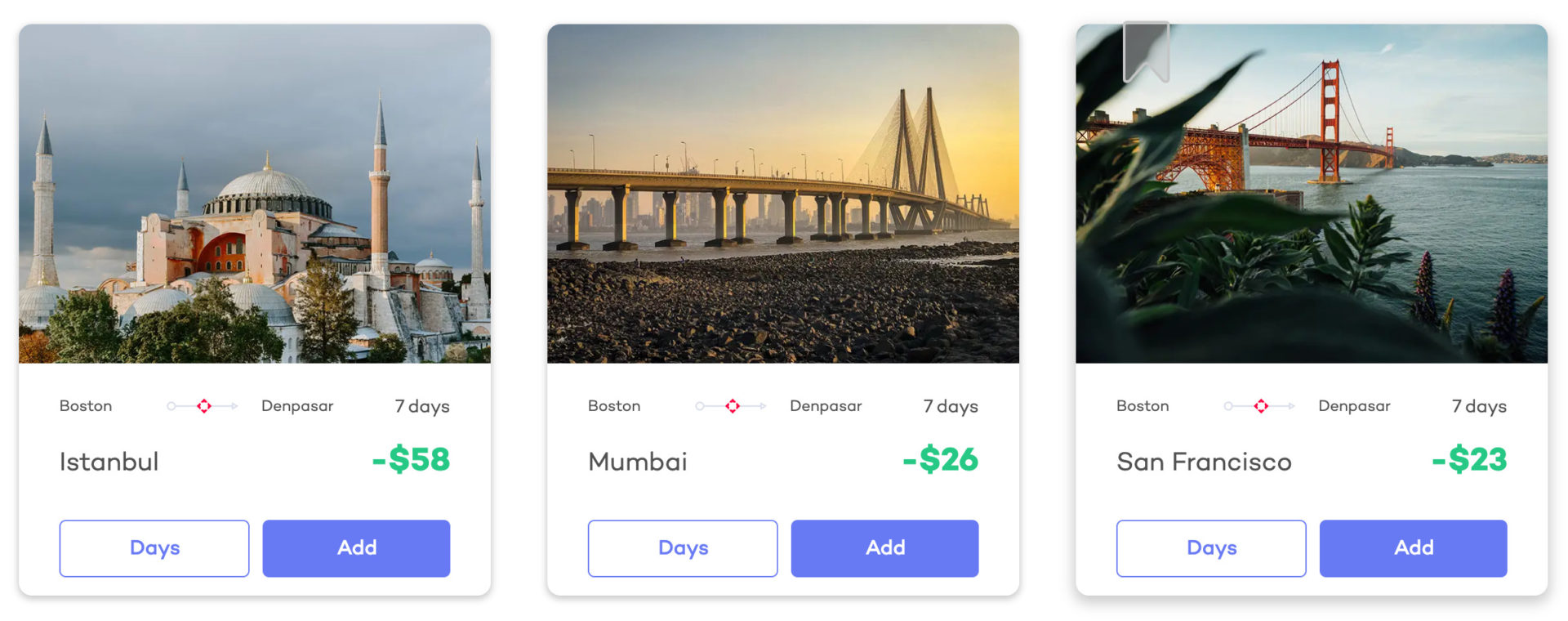
It’s crucial to remember that these are not the exact prices, only estimated itinerary cost changes. Each itinerary has a different price, depending on hours, airlines, and airports, and it would be quite challenging to display all price estimates on one stopover card.
Another factor is that for some connections we don’t have as much data as about the others, while for more common routes the predictions will be more accurate. But the more you search a specific route, the more accurate the prices will become.
For example, if a stopover card shows -$58, your total trip cost is predicted to decrease by $58. This helps you see the potential benefits of adding stopovers instantly. It’s well illustrated on page with itineraries, as you can see right away how your itinerary price is affected by adding or removing a stopover.
Step 6: Get the best deal by adding & removing stopovers and adjusting dates
Add and remove different stopovers to see how they affect the total price. This helps you find the best combination of flights and stopover destinations.
2 easy ways to add stopovers
You can add stopovers both on the stopover page (with all stopover cities displayed & all filters available) and on the itinerary page (with top 12 stopover cities displayed on your right side, but only on the desktop).
Add stopovers on airwader’s “stopover page”
You can access the stopover page at any point on airwander, as long as you have at least one specific origin & destination that aren’t “Anywhere.” To get to the dedicated page with stopovers, you can use:
- Search button on home page
- Navigation bar in the header of the website
- Stopover icon between your origin and destination (on homepage or in Modify mode on other pages)
- Timeline segment on itinerary page
- “Add extra stopovers” button on itinerary page
Search button on home page
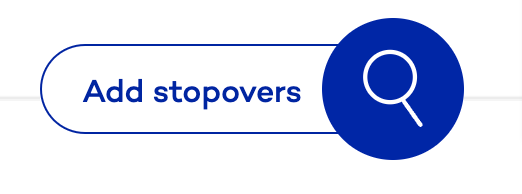
Navigation bar in the header of the website

Stopover icon between your origin and destination (on homepage or in Modify mode on other pages)

Timeline segment on itinerary page

“Add extra stopovers” button on itinerary page

Add stopovers on airwander’s “itinerary page”
To access the itinerary page, you need to first define all locations you’d like to visit on your trip. Whenever you see the button that says “Select itinerary,” it means that you are on the right track. But let’s get back to our second way of adding stopovers, which I find very useful. When you’re on the page with itineraries, it’s easiest to check how adding a stopover will affect your whole trip cost. Just use “Add” buttons on stopover cards you see on your right side, and then pay attention to how the itinerary price has changed. Then, remove a stopover city from your trip, and check if you can still see it on the stopover cities list on your right side, or if there’re new stopovers available.
Whenever airwander discovers a better or more accurate prediction, it will update the prices accordingly. For example, if you add a stopover city, and then remove it, the next time you will add it – the price predictions will most certainly be more accurate than the first time you have done a search.
Learn how to remove stopovers
That’s pretty simple. You can remove a stopover like any other destination on your trip.
Remove stopovers on timeline
On the desktop, hover over the dedicated stopover icon on timeline, and you’ll see the “Remove” tag popping up and transforming the stopover icon into an “x.” Click “x,” and your stopover will be removed.
On the mobile you need to do the same with one difference. First, click on the stopover icon on the timeline for the “x” to appear. Then, click the second time for the stopover to be removed.
Once a stopover is removed, airwander reconnects the flight legs that used to contain it to save you time. This way, you can right away add a new stopover, or proceed with other steps of the travel planning.
Remove stopovers in “Modify” view
First, switch from “Quick edit” to “Modify” view using the toggle. To remove a stopover or any other location in the same way as on timeline, use the “x” icon on the right side of the row where your stopover is the origin of the flight leg. Then after removal, your initial flight legs will reconnect, so the only last thing to do will be to “Apply changes.”
However, in the “Modify” view you can also remove your stopover or any other location by clicking “x” on a location tag. Then, your location changes to “Anywhere,” and you can replace it with the one you need.
Experiment with dates
Another magic tool for reducing your stopover cost is the calendar. I’d recommend adding a stopover to your itinerary, and then if you’re flexible, trying to change the stopover dates and seeing how that affects the itinerary prices. The more you experiment with different dates (look for those in green color), the better deals you will find, as airwander is continuously learning the new prices from your searches.
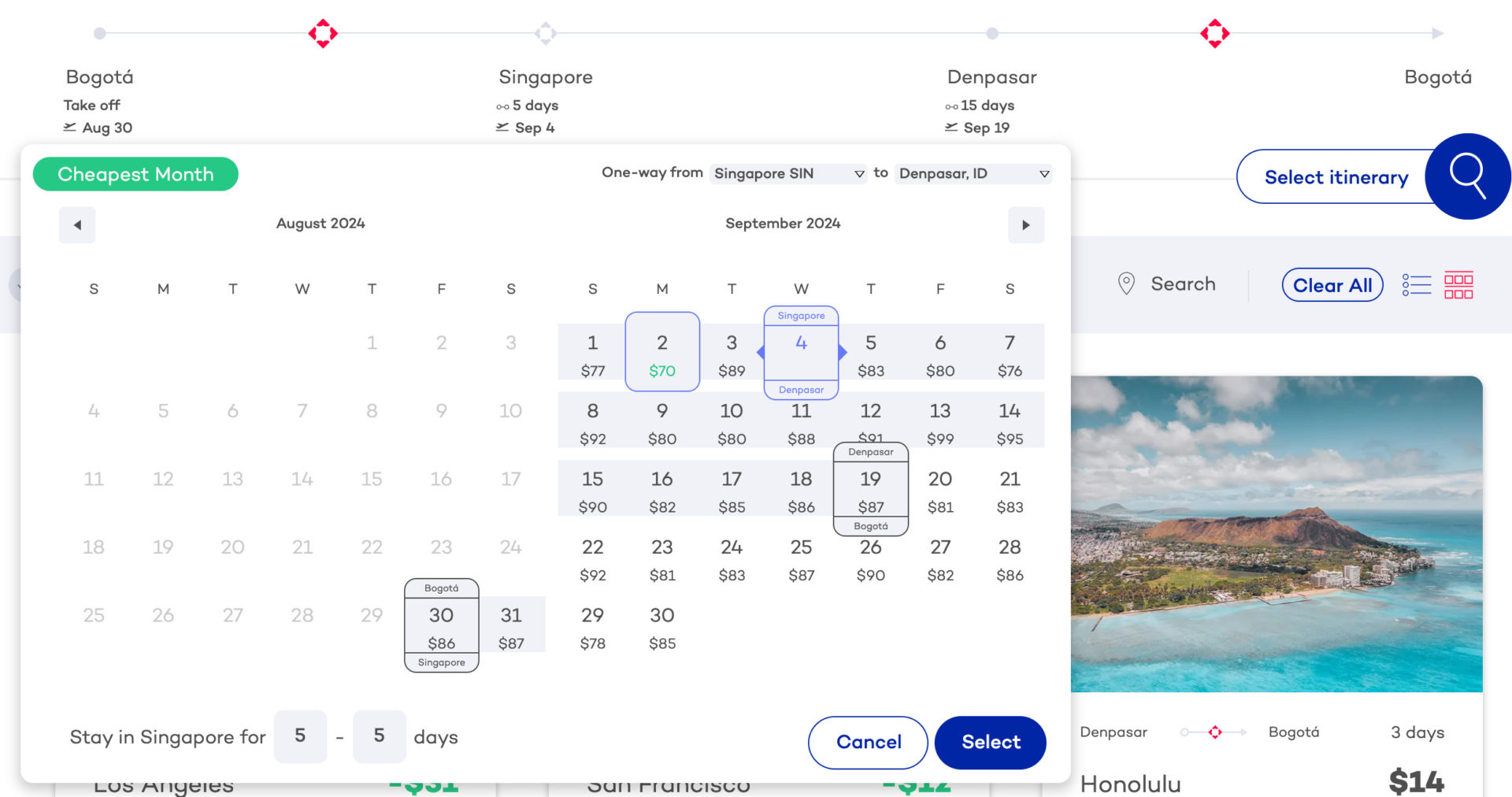
Optimize your trips with more stopovers!
Hey, I almost forgot to mention the most awesome aspect of airwander stopovers. The more stopovers you add to your itinerary, the more new flight connections airwander learns and the more stopover options with savings you see! Your itinerary gets more exciting, and the itinerary price gets better compared to what you would have paid a travel agent for it. So let’s see how you can make an itinerary even more perfect for you.
Step 7: Finalize your airwander itinerary
Now, it’s time to learn how to use filters to customize your itinerary, sort flights by cheapest, best, or fastest options, and review important details of your travel plans. You’ll also discover how to save, pin, share, or lock flight legs for better management. Plus, I’ll show you how to use the Transfer Your Search feature to easily compare prices on your favorite booking sites, ensuring you always get the best deal. Let’s dive in and make your itinerary selection seamless and efficient!
Use filters for itinerary customization
The main itinerary customization tools on airwander are the filters you’ll find on the itinerary page. They are pretty similar to what you’ll find on other flight metasearch engines, so no need to worry about getting lost:
- Times (to adjust flight take-off & landing time – for each flight leg separately (1,2,3) or universally for all)
- Duration (to reduce your overall travel time, which includes flight time + layover time)
- Stops (to change the number of layovers & their duration acceptable for you on each of the flight legs or universally for all)
- Airlines (to hide itineraries with unwanted airlines by deselecting some of them, or to only show itineraries with specific airlines by deselecting all and the only checking the boxes of your preferred airlines)
- Airports (to avoid specific layover airports)
- Price (to set the max acceptable price for your itineraries)
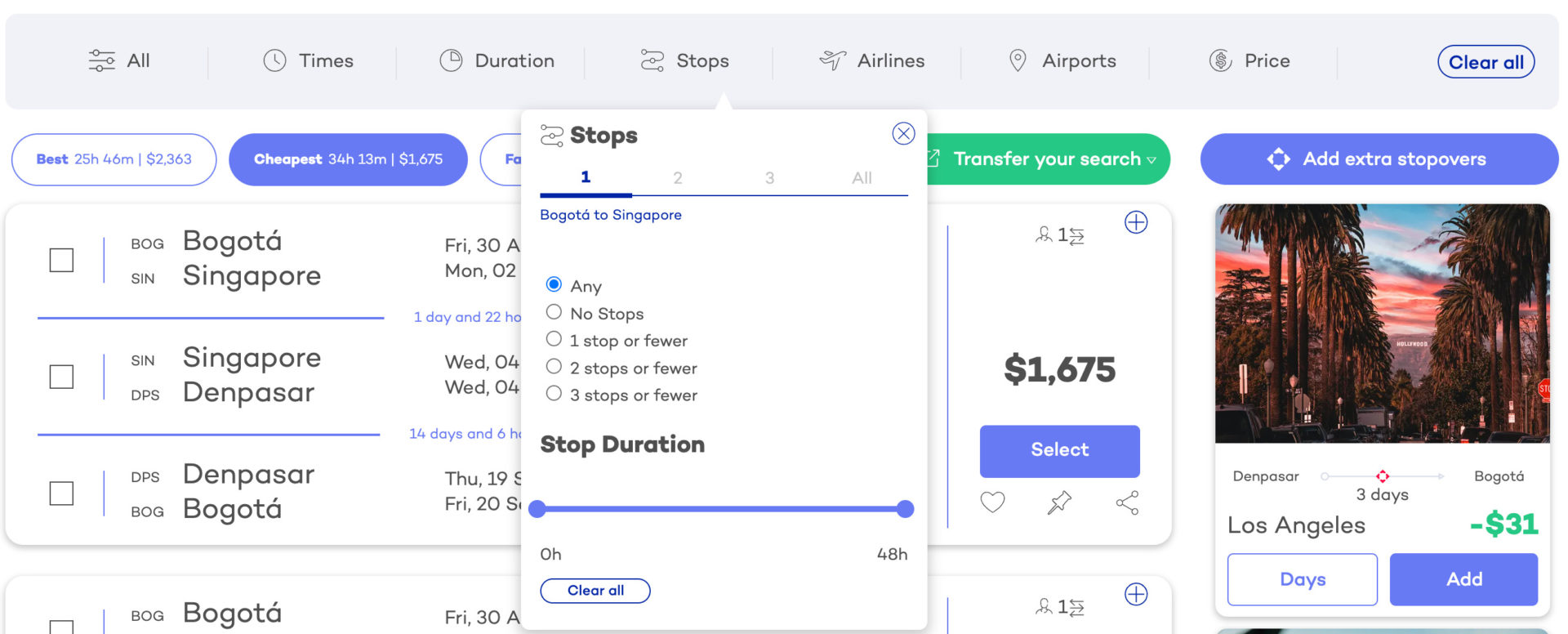
Sort your itineraries by Cheapest, Best or Fastest
On Airwander’s itinerary page, you can easily sort your itineraries to find the best fit for your needs. You can sort by Cheapest flights, which is great if you’re flexible with your time and looking to save money. In addition, this option shows the most accurate stopover price predictions.
You can also sort by Best flights, which offer the optimal balance of layovers, flight time, and price.
Finally, for travelers who need to get to their destination quickly, there’s the Fastest flights option. This helps you find the quickest routes with the least travel time.

Pay attention to itinerary’s details
On airwander’s itinerary display, you have two views: the default itinerary summary and the extended version with more details (cabin class, trip type, full airline names) accessible by clicking the “+” icon.
Here’s a breakdown of the elements you’ll find in your airwander itinerary (default view):
- Flight information: Includes departure and arrival airports and cities, dates, times, flight duration, and the number of stops.
- Airline logos: Hover over these to see the airline name. Click to check the baggage policy (premium).
- Number of passengers: Shows the total number of passengers for the itinerary.
- Price: Displays the cost for one passenger and the total if searching for multiple travelers.
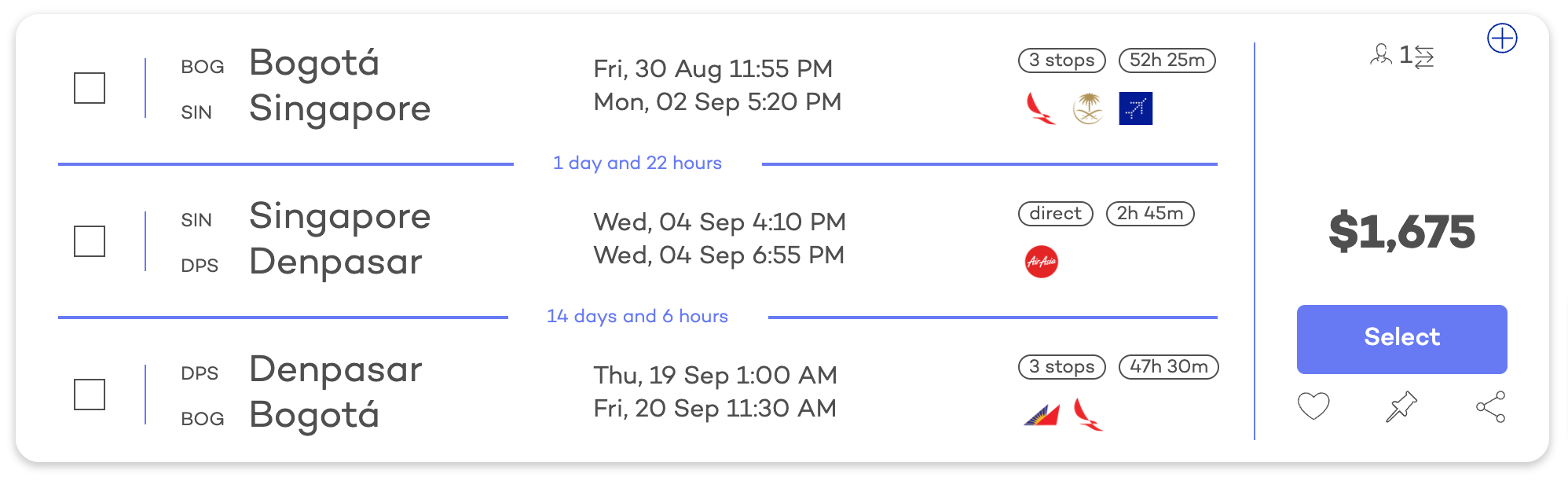
In addition to the above, you have four extra options:
- Save Your Itinerary: Keep a master plan of your trip in one place, especially useful when booking separate tickets.
- Pin Your Flight: Keeps your favorite itinerary at the top of the list for easy comparison with others.
- Share Your Itinerary: Great for coordinating with travel buddies to book the same flights.
- Lock Flight Legs: Secure specific legs of your trip that are already perfect, while still being able to adjust other parts of the itinerary.
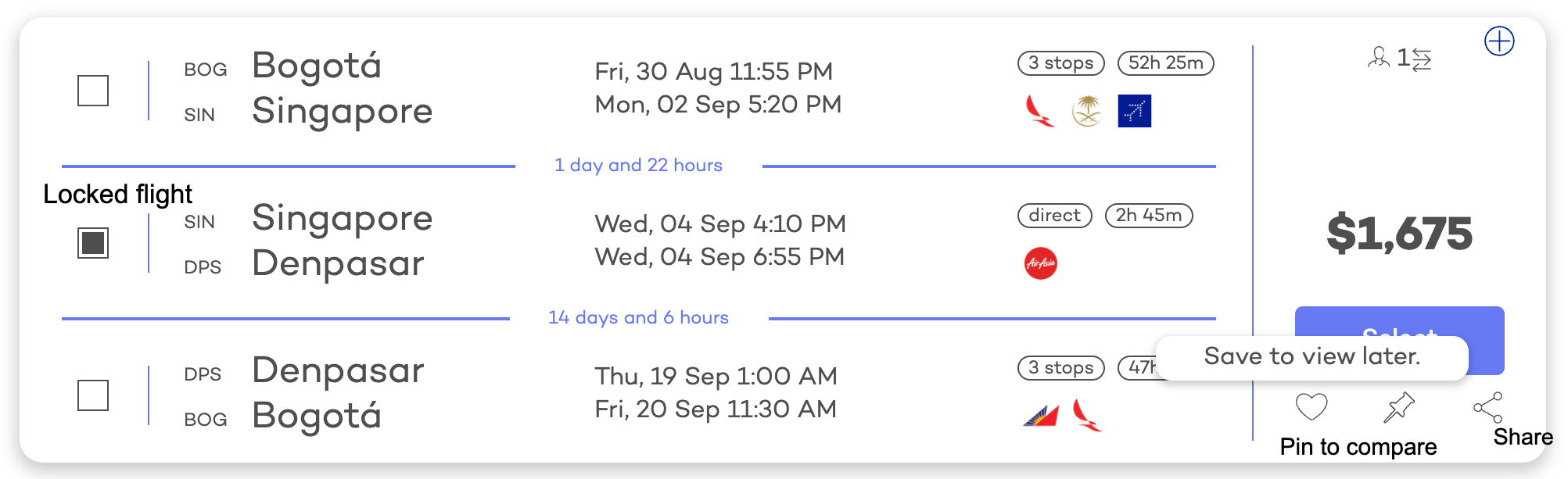
These features make it easy to manage and customize your travel plans effectively.
Transfer your search to your favorite website with 1 click
Airwander’s Transfer Your Search feature is a game-changer! Create amazing itineraries with stopovers on Airwander, then transfer them with one click to your favorite price comparison sites like Skyscanner or Kayak. No more spending hours rebuilding your plans from scratch every time you want to compare prices. Airwander makes sure you get the best deal, even if you end up booking elsewhere. It’s all about saving you time and money, so you can focus on planning your next adventure!

As soon as you’ve found your perfect itinerary and you’re ready to book it, just click “Select” and you’re good to go!
Step 8: Book separate tickets to avoid hidden commissions
In this section, I’ll show you how to review and confirm the details of your combined itinerary, and book each ticket separately to avoid hidden fees.
Trip summary vs. Details
You can review your itinerary in two ways: Summary mode and Details mode. Summary mode shows your trip as a timeline, with all destinations, dates, take-off and landing times, and dots for layovers. In Details mode, you’ll see an extended view with all flight information and time at each stop. Switch between these modes with a simple toggle.

Itinerary price and Save & Share options
Here, you’ll see your total itinerary price. Change the currency to your preferred one to be sure about the cost. If you have multiple passengers, you’ll see the price per person and the total cost. Save your itinerary for later or share it with friends to plan together.
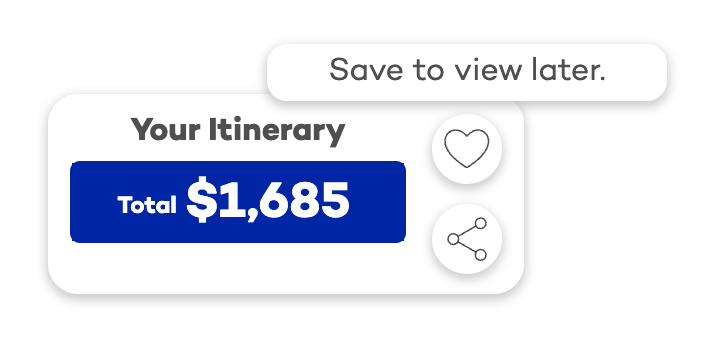
Separate tickets
Here’s a quick rundown of what airwander does – it links routes that airlines don’t typically connect, including flights from different airlines that aren’t in the same alliance. This means you often need to book some or all flight legs separately to snag the best prices. On the booking page, the separate tickets show different parts of your trip. Review each ticket’s details by clicking the “+” icon. When you’re ready, hit the green “Book” button.
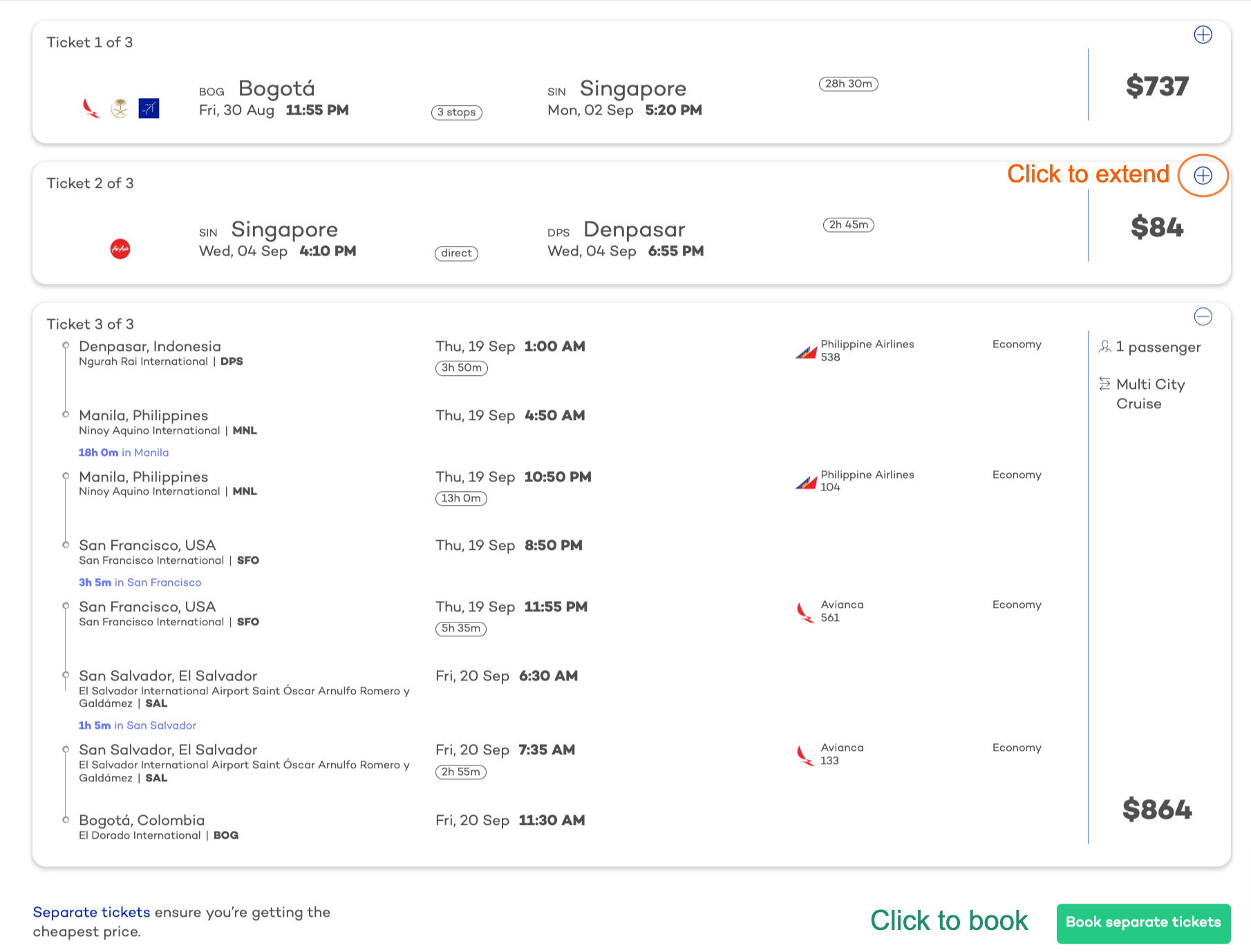
Booking pop-up
When you see the final booking pop-up, follow the steps at the top. Select airlines or OTAs and open the links for each ticket. Some tickets are split into sub-tickets for different legs. Confirm price availability and book all tickets one by one. Airlines are usually more transparent with their policies, but OTAs can sometimes have epic deals.
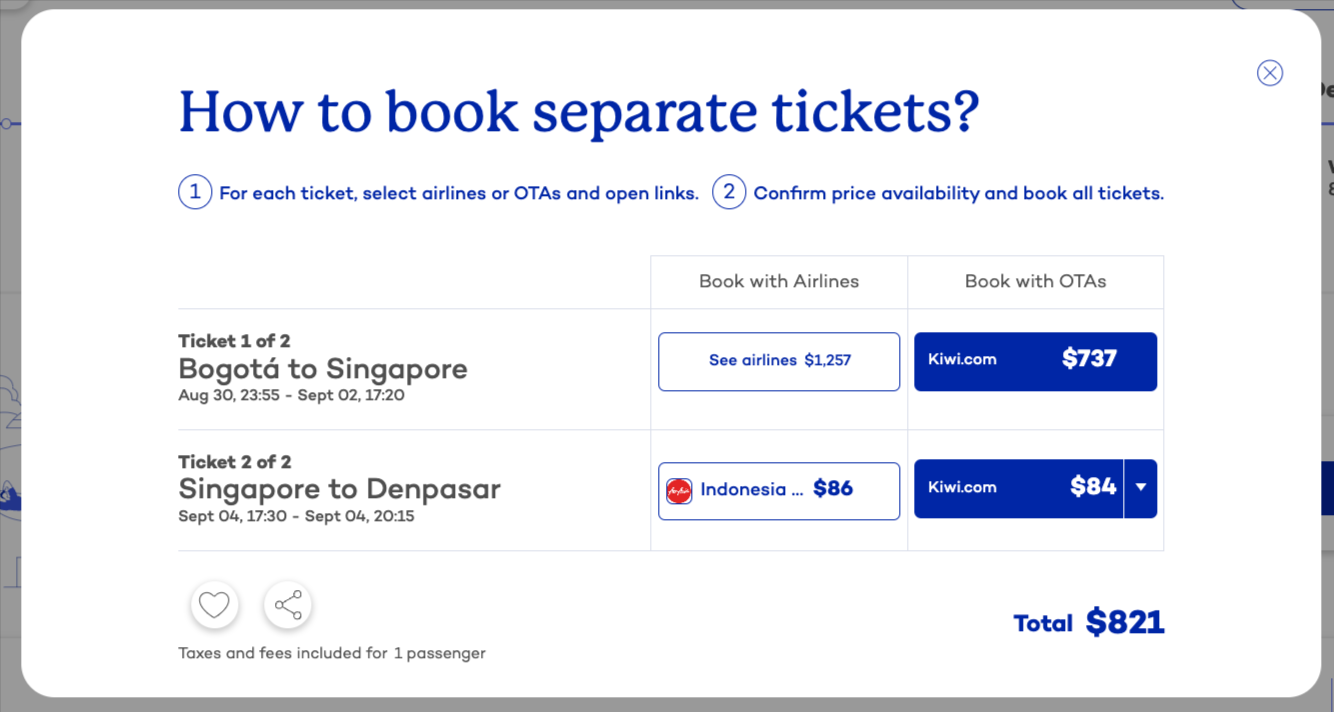
What to do when airline/OTA links don’t carry over your flight details
Because of the regional differences, sometimes the airline link doesn’t carry over your details to the airline or an OTA website. Then, follow these steps:
- Open the homepage of the airline/OTA website for the flight leg link that didn’t work.
- Enter your flight details, such as number of passengers, locations, dates & select the same hours as in your airwander itinerary.
- Set the currency.
- Check if the price is the same, and if so – book your flight!
- If the price isn’t the same, try different trip types: instead of 2 different one-way flights, e.g. Cape Town to Frankfurt & Frankfurt to Mexico City, try multi-city trip type on the airline/OTA website, e.g. Cape Town to Mexico City. This is the way to get the same price as you’ve seen on airwander.
This full list of booking options at the best rates is available to Airwander Premium Club members. Without a premium membership, you can still book flights but only with online travel agencies and without access to some of the best rates.
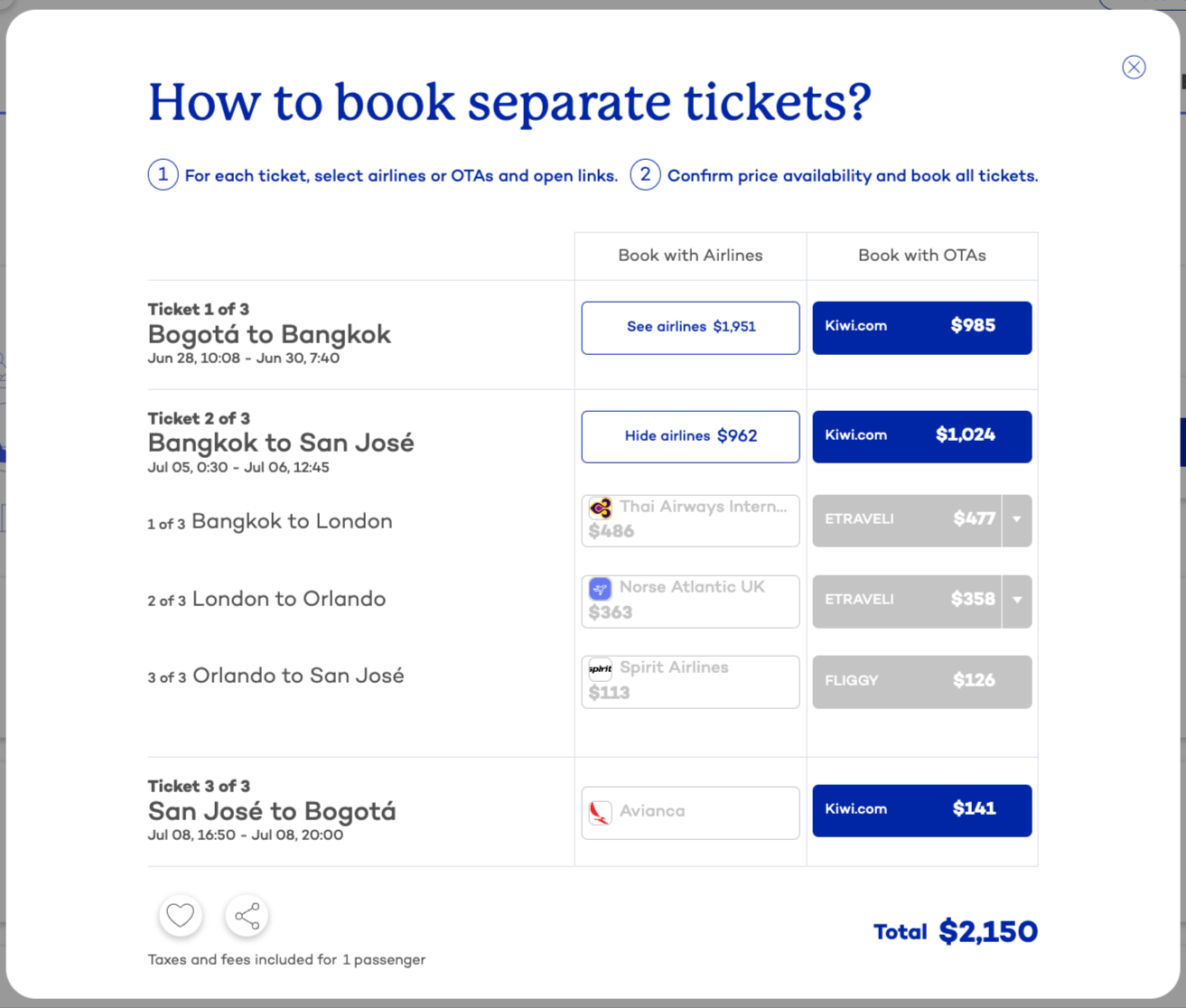
Now, let’s check out the extra perks of the Airwander Premium Club!
Step 9: Join Airwander Premium Club
Premium Membership Perks
- Unlimited stopovers: As a premium member, you can add unlimited stopovers to your trips! The golden rule is simple: the more stopovers you add, the more you save, and the more amazing destinations you can explore. Airwander is like an eternal travel engine of your life! It turns time-consuming travel planning, which is challenging at times, into a never-ending adventure, inspiring you and your friends to travel more. The more everyone travels, the better the world becomes!
- Direct airline booking links: Gain access to direct airline booking links and additional cheapest OTA links. This makes you the King or Queen of booking, ensuring you never miss out on the cheapest travel opportunities.
- Save your itineraries: Premium members can save itineraries, keeping track of all planned journeys. Even though airwander splits your itinerary into separate tickets for the best rates, you’ll have the ultimate travel plan saved and easily accessible, complete with all the details.
- Build epic trips with Multiple Anywheres: Create incredible trips with the Multiple Anywheres feature. This is perfect for avid travelers or those who love planning on a budget. Airwander searches for several cheapest routes simultaneously and recalculates each time you add new stopovers, ensuring you get the most optimal route.

Economy Club Benefits
We’re equally happy to have Airwander Economy Club members aboard. Of course, all the perks of the Economy Club are available to Premium users as well.
- Access your search history: Keep track of all your searches in your user account. No search goes wasted, and no travel idea gets forgotten.
- Create a bucket list: Create a bucket list of your dream destinations. Whenever you search again, if one of these destinations is a good stopover, Airwander will remind you of your dream and make it come true!
- Discounts for Premium Membership: Get discounts on premium membership by subscribing to our newsletter. You can do this when creating an Airwander account or in your account settings.
Join the Airwander Club today and start making the most of your travel adventures!
Ready to explore the world for less? Airwander makes it easy to add stopovers, save money, and turn layovers into adventures. Whether you’re a Premium or Economy member, you’ll find tools to enhance your travel experience. Start planning your next trip with airwander and see how easy and affordable travel can be!

